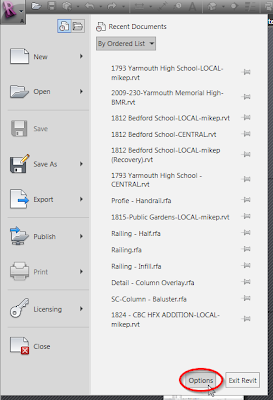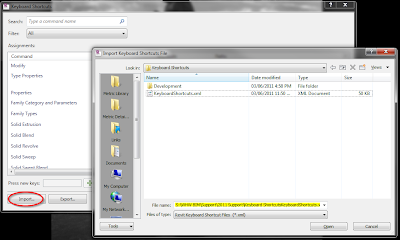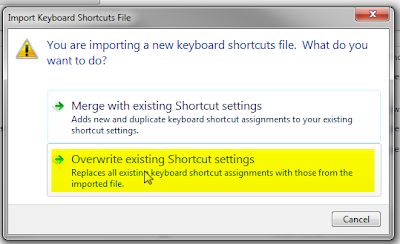The fastest way to boost your productivity with Revit is to start getting away from the cumbersome ribbon and break out the keyboard shortcuts.
How do you know what those shortcuts are?
I have created a comprehensive list of shortcuts in a cute little PDF. See the link below. If you would like to print it out, make sure that you choose doub
le sided to keep things on a single sheet. You will notice that there are actually two different lists in this PDF. The first is sorted by ribbon the way the commands display in Revit. The other is alphabetical. Feel free to use one or both depending on how you work best. Make sure that you have the most up-to-date shortcuts loaded into Revit. See the post on How to Load Revit Keyboard Shortcuts for more information.
Remember that you can always find out what a shortcut is directly in Revit by hovering over the command in the ribbon and waiting for the tooltip to display. The current shortcut will display in parenthesis to the right of the command name.

.png)