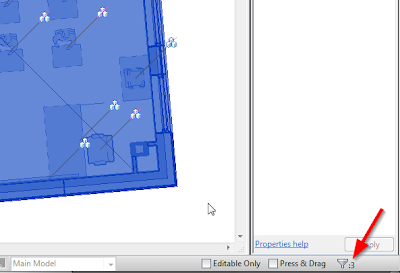When in the "Revit Links" section of the Viability/Graphics dialog box you may have noticed that there are little plus signs at the beginning of all the linked in models. When you expand the section, a line will appear, or possibly several, typically titled with a number. This number refers to the specific instance of the linked in model in your project. Say you were working on a series of condo buildings that were all exactly the same. Several instances of the same condo model may be linked into a shared site model. Revit gives you the ability to control these separate instances individually. However, most of the time this just gets in the way as we typically have only one instance loaded. For most project this would be a single instance of the structural model.
The problem comes in when the expanded instance gets overridden and not the top level link. The instance override will always take precedence and a user coming in later trying to change the visibility of the link from the top level will get confused when none of their changes take effect.
Basically, the expanded instance should always read "Not Overridden" in the "Display Setting" column unless you have a really good reason to have it set otherwise. If the text reads something else, that means the settings have been manually changed. If you would like to change them back, go to the "Display Settings" section for the instance and de-check the box for "Override display settings for this instance". You will then see any changes made at the top level take effect on your view.