Tuesday February 14, 2012 – White Point, Nova Scotia – 3 months have passed following the devastating fire on November 12, 2011 that destroyed White Point Beach Resort’s Main Lodge. Owner Robert Risley along with his team at White Point beamed with pride today as they shared the design of the new Main Lodge to be constructed over the next several months and readied for opening in Fall 2012.
Inspired and energized by the overwhelming outpouring of support from White Pointers, Robert says he knew the new lodge would have to recapture that familiar, comfortable feeling of the White Point we remember so well. “As we had hoped, with more than 100 submissions online, White Pointers came forth with their suggestions for our new Lodge. It was reassuring to know many of the thoughts for the Lodge, reflected our own.” says Risley.
In early January, the Resorts Management Team joined by the local design team of WHW Architects, Design 360, and J.W. Lindsay Enterprises; gathered to get the planning underway leading to today’s announcement.
“It gives me great pleasure to present the design of our new Lodge.” says Risley, “It truly captures the essence of the former Lodge, yet is distinctive and original, a perfect tribute to be enjoyed for many generations.”
Like the original, the new lodge will be sustainably constructed with local, natural materials, such as wood and stone. With modern windows, insulation and efficient mechanical and electrical systems, the new lodge will have a smaller ecological footprint, using much less water and energy than the old building.
The building's internal features provide all the amenities of the original, and more. On the main level guests will be welcomed into a reception area with soaring ceilings and stunning views of the ocean. Everyone will be drawn to the lodge's new heart: the warmth of twin wood burning, stone fireplaces surrounded with comfortable seating for relaxing.
Accessibility enhancements will welcome guests on each of its two levels. Its orientation will maximize passive solar heating and provide wonderful views of the beach from all areas. Oceanside decks with overhead trellises will provide protected areas to relax and enjoy the beautiful oceanfront sights and sounds of the Atlantic Ocean.
The upper level includes a lounge, 3,000 square foot divisible meeting and convention room with a wood burning fireplace and a 3,000 square foot dining room also with a fireplace, both served by a new, modern commercial kitchen.
The lower level will feature an indoor pool, hot tub and sauna, fitness centre, games room and "kids' zone". Spaces also include a spa and two barrier-free guest rooms, all with signature White Point views.
The building pays homage to the original with hipped roofs and deep protective overhangs reminiscent of the iconic White Point beach umbrellas. The brightly coloured red roof with twin projecting stone chimneys will be a beacon for guests strolling the beach or teeing off on the 6th hole.
White Point’s General Manager, Danny Morton, echo’s Risley’s pride in presenting the new Lodge design. Morton says the new lodge design continues the great traditions of White Point. “The Design Team has done an amazing job capturing the essence of White Point while providing optimal flexibility of the spaces enabling us to meet the needs of our guests. Our White Point team looks forward to welcoming White Pointers back to the beach to celebrate and enjoy many more great days.”
With an anticipated opening in the late Fall of 2012, construction is expected to begin in early April at a cost of just over $4 million. For those interested in following the progress, the White Point Construction Webcam at www.novascotiawebcams.com, and regular updates are provided at www.whitepoint.com.
White Point is a favourite year-round oceanfront beach destination for vacationers and meeting delegates on the South Shore of Nova Scotia. While the 84 year old main property is closed until the Fall for the new Lodge construction, the eleven RCI Gold Crown Vacation Cottages and two Executive Vacation Homes are open throughout 2012.
Media Contact for White Point:
Donna Hatt, Marketing & Product Development Manager
email: donna@whitepoint.com
Phone: 902.354.2711 ext 369
Cell: 902.521.7319
www.whitepoint.com
www.facebook.com/whitepointbeachresort
www.twitter.com/WhitePointBeach
WHW Staff Blog
Tuesday, February 14, 2012
Thursday, January 19, 2012
DWF Commenting & Revit
DWFs, if you haven't heard of them, are Autodesk's answer to PDFs. They are a way to digitally publish your drawings in a format that is optimized for CAD and BIM output. The best part is that anyone with a computer (or and iPad) can view, comment and even take dimensions and areas from your drawings for free using Autodesk Design Review software.
One of the nicest features of DWFs is that any comments done on the file in Design Review can be loaded right into the same view or sheet in Revit. This means that a project manager with no knowledge of Revit can go and mark-up a full set of drawings. The team can then load the comments directly into the project in Revit. The video below will give you a better idea of the workflow. And no, that is not my accent.
Basically, the way I see this working is as follows:
Wondering if you have Autodesk Design Center on your computer? Go to "Start > All Programs > Autodesk" and look for "Autodesk Design Review 2012". If it isn't there just email support and ask to have it installed.
Happy Commenting.
One of the nicest features of DWFs is that any comments done on the file in Design Review can be loaded right into the same view or sheet in Revit. This means that a project manager with no knowledge of Revit can go and mark-up a full set of drawings. The team can then load the comments directly into the project in Revit. The video below will give you a better idea of the workflow. And no, that is not my accent.
Basically, the way I see this working is as follows:
- One person on the team is charged with making a DWF set of the documents to the same location daily before he or she leaves for the day.
- Project managers can at any time go to where they know the current DWF of the drawings will be. If they have any comments to add, they can save the DWF with a new name, make their comments and inform the team of the new DWF.
- The team will then load the DWF comments into Revit. In Revit they can make the necessary changes and update the DWF comment status. When they save the project, Revit will automatically save the DWF comments and the project manager can go back at any time and verify the comments were picked up.
Wondering if you have Autodesk Design Center on your computer? Go to "Start > All Programs > Autodesk" and look for "Autodesk Design Review 2012". If it isn't there just email support and ask to have it installed.
Happy Commenting.
Revit AutoCaps & New Shortcuts
There is a new little program that will soon be coming to a project near you. Basically when you run the shortcut script for your project a small program will get started along with the workshare monitor. The program adds a sort of "autocaps" feature to Revit as well as adds a few shortcuts you can't add in the default keyboard settings. You will know it is running when you see the little orange WHW icon (see the image below) show up in your task manager.
Basically the program acts like autocaps in Autocad. It senses when you are in a text field or a schedule in Revit and automatically turns on caps lock. Because you may not always want caps lock to be on in schedules, you can turn it off by right clicking the icon and de-checking "Caps In Schedule". The program adds a few other features such as a shortcut for saveas. Click on "Help" in the same menu for more information.
I'm looking for beta testers if anyone is interested and doesn't mind a few glitches. If this is you, lync me or shoot me an email. Things are pretty solid right now, but you never know.
Basically the program acts like autocaps in Autocad. It senses when you are in a text field or a schedule in Revit and automatically turns on caps lock. Because you may not always want caps lock to be on in schedules, you can turn it off by right clicking the icon and de-checking "Caps In Schedule". The program adds a few other features such as a shortcut for saveas. Click on "Help" in the same menu for more information.
I'm looking for beta testers if anyone is interested and doesn't mind a few glitches. If this is you, lync me or shoot me an email. Things are pretty solid right now, but you never know.
Monday, October 31, 2011
Overriding Linked Revit Models
When in the "Revit Links" section of the Viability/Graphics dialog box you may have noticed that there are little plus signs at the beginning of all the linked in models. When you expand the section, a line will appear, or possibly several, typically titled with a number. This number refers to the specific instance of the linked in model in your project. Say you were working on a series of condo buildings that were all exactly the same. Several instances of the same condo model may be linked into a shared site model. Revit gives you the ability to control these separate instances individually. However, most of the time this just gets in the way as we typically have only one instance loaded. For most project this would be a single instance of the structural model.
The problem comes in when the expanded instance gets overridden and not the top level link. The instance override will always take precedence and a user coming in later trying to change the visibility of the link from the top level will get confused when none of their changes take effect.
Basically, the expanded instance should always read "Not Overridden" in the "Display Setting" column unless you have a really good reason to have it set otherwise. If the text reads something else, that means the settings have been manually changed. If you would like to change them back, go to the "Display Settings" section for the instance and de-check the box for "Override display settings for this instance". You will then see any changes made at the top level take effect on your view.
Monday, October 24, 2011
Window Selection Warning
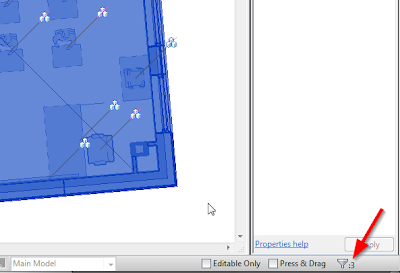
If that number at all differs from the number of items you wanted selected or if you are at all unsure of what the number should be, click the little filter icon next to the number. This will bring up the selection filter dialog box and provide a full list of the items in the current selection set.
From here, simply uncheck any unwanted object types and continue on with your operation. In this case I will de-select the line for RVT Links and feel confident that the only object that is going to get edited is the object I intended.
Please select responsibly. Your fellow Revit users will thank you.
Wednesday, October 19, 2011
Moving Elevations, Sections & Callouts in Revit
Please be careful when moving elevation, section & callout tags in Revit. If a user is not paying attention, they could possibly move all of the detail items (lines, detail components, filled regions, etc.) in a view so they are no longer in alignment with the model.
The problem comes when a tag referencing a view is dragged or moved in a direction not perpendicular to view. In these cases Revit moves the linework long with the moved view. For example, if I move a wall section 300mm away from a wall using the move command, the detail items in that view will seem to move the same 300mm away from the model.

Moving a wall section parallel to the view...

...can cause detail items in that view to move as well
A single click on a tag will provide you with little blue hotpoints. Think of these hotpoints as your friends. Whenever possible you will want to change the appearance of your view with these hotpoints. This will ensure that no detail items are moved within the view relative to the model. Elevations and sections do not have a hopoint to move them perpendicular to a view, only parallel. Say for instance you need to move a wall section tag further down along a wall. If you use the move command and make sure you stay perpendicular to the view, everything will be peachy. Just be sure never to drag a tag as you can never make sure that you are staying perpendicular.
One closing note. If you ever click on a view tag and don't see any hotpoints show up, check to see if the section has been pinned in place. A simple unpin and you will see all of the options restored.
Friday, August 5, 2011
Missing Flamingo
MISSING
Flamingo last seen in the vicinity of Mike's desk. He is pink with an yellow and black bill and would stand 14" high if his legs were not viciously removed and left behind. Answers to the name Martini.

REWARD IF FOUND
Subscribe to:
Posts (Atom)





